Nowadays creating a business email is really important in any offline or online business. But, if you use a normal Gmail, no problem with it. But, A business Email shows your professionalism and seriousness in your business.
We create a business email with our domain name if we create a simple Gmail ID we get an email address like “yourname@gmail.com” But if we purchase our domain name then we can create our business Email like other major companies e.g “support@yoursite.com” “info@yoursite.com”
So, these are called Professional or Business Emails. You can create your own domain, like if you have a domain: techmoll.com. You can create your business email: contact@aftabhassan.com. Any word you can add before your domain?
Requirements for a Business Email:
- You should have a normal Gmail account.
- You should have a domain name that you like.
In this guide, we’ll show you how to create a business email with Bluehost. In this article, we’ll create a business email with Bluehost.
I prefer Bluehost for domain and hosting because Bluehost gives us a free domain in our first purchase of hosting like if you buy hosting from Bluehost.
Read more about Bluehost If you wanna go with Bluehost to get a Free Domain and a discount on hosting, Click the banner below:
Bluehost
Bluehost has been a reputed Webhosting service for years now. They offer top-notch quality at an affordable price that makes it easy for beginners to launch a website.
Go to BluehostAffordable web hosting
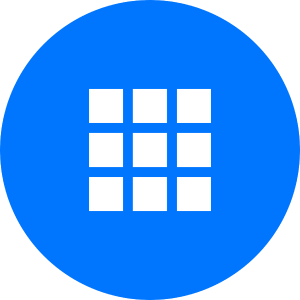
I have a Bluehost hosting plan and domain which is “aftabhassan.com” So, I will create my business email with this domain “contact@aftabhassan.com”, to create it, we’ll do two simple steps:
- Create a business email
- Connect your business email to Gmail
1. Create a Business Email
First I’ll log in to my Bluehost account. If you log in click on the top button but if you’re getting started you will click the big green button. I’ll log in to my account.
As soon as you log in to your Bluehost dashboard, click on the Email & Office button right at the left of your screen and it’ll bring up all the email and office details of your domains.
After coming to the *Email & Office* page click on the *Manage* button in front of your primary domain and it will take you to the next step.
So, here it will show you the list of your email accounts. So, click on *CREATE* button and it will ask you to choose a domain for your business email.
Here select the domain that you want to use for business email. I have selected this domain which is “getallfree.org”
Okay, here you’ll have to put all your details for your email:)
- Enter a username for your email like have chosen “contact” You can choose as you like “Info” “support” “no-reply” etc…
- In step 2 choose a strong password for your business email.
- In step 3 define a space for your email. I recommend you choose 15GB because you can extend it in the future if you want.
- Finally, click on the Create button and your business email will be created.
Then click back on the *Email & Office* button and it will show the email that you have created now.
Here it shows all your business email accounts. So, click on the manage button in front of that email that you created earlier. I have created “Aftabhassan.com” so I’ll click on the manage button of this domain.
Click on the *CHECK MAIL* button and it will open the INBOX of your mail. You’ll have to access the inbox of your business email always from here. So, click on it.
Here it will ask you to choose a webmail application. I suggest you choose *Roundcube* so, click on *Set as Default* button under Roundcube. And then click on Roundcube itself. Done! The inbox of your business email is ready.
So, now you can give your email address to your customers and business partners and receive their emails here. Now the first part of this article has been finished.
2. Connect your Business Email to Gmail
Now, from here step 2 begins. To connect our business email with Gmail, we have to take some steps carefully. Here you might think, Why we are connecting our business email with Gmail?
We normally use Gmail regularly. Most people don’t wanna open the business email via Webmail again and again.
That’s why we connect our business email with our regular Gmail account so when somebody sends us a mail on our business email, Webmail will forward that mail to our regular Gmail.
So it will be easy for us to read that mail in our regular Gmail Inbox without going to our business email Inbox.
To connect business email with Gmail click on your email right at the top and click on the *Forwarder* It’ll take you to the Forwarders page.
Here, click on the *Add Forwarder* button and it will ask you to enter the Gmail address which you wanna connect with this business email.
Enter your Gmail here which you want to connect and click Add Forwarder. As soon as you click this button your Gmail will be connected with your business email.
And from now if any mail comes into your business email, it will automatically forward it to your regular Gmail account. So, you don’t need to come here and check all the emails here at Bluehost. You’ll get all emails in your regular Gmail inbox which is cool.
One more thing,
You can receive all your business mail in your Gmail but you can’t send business emails from your Gmail. So, now we’ll have to fix that.
So to do that go to your Gmail click on the Settings button right at the top of your Gmail’s Inbox and click *Settings* It will show all the Gmail settings
In this tab click on the *Accounts and Import* button and it’ll bring up the accounts setting of your Gmail. where you can add or delete your email accounts.
On this page click on the *Add another email address* button and it will ask for some confirmations.
Here enter your business email and name which you want to show publicly when you send emails from this business email. So, fill out and click *Next Step*
In this step, the SMTP Server will automatically be detected enter your business email in the 2nd box and enter the password of your business email which you entered in Bluehost while creating a business email.
After this select Port to 25 and click *Add Account* it will send a confirmation code to your business email inbox
It is asking for a confirmation code so go to your business email at Bluehost.
I have received this code. So, I’ll copy it and go to the yellow window in Gmail.
Enter that code here and click on *verify* and everything is Done!
So, now if you come to this page and Refresh the page you’ll see your new business email here and it has been added successfully. Now not only do you can receive business emails in your regular Gmail, but You can also send business emails from Gmail.
If I compose a new mail you can see instead of one primary Gmail I have many different options to send emails. I can send it through Regular Gmail at the top. I can send through my business emails which are drop-down below. My newly added business email is also there: contact@getallfree.org
Now with receiving business emails in Gmail inbox, I can send business emails through Gmail. I can manage everything via Gmail. No need to go to any other place.
I hope this article will help you create a Business Email and use it with Gmail. If you like this please share it with your friends and others.
Our popular guides:)