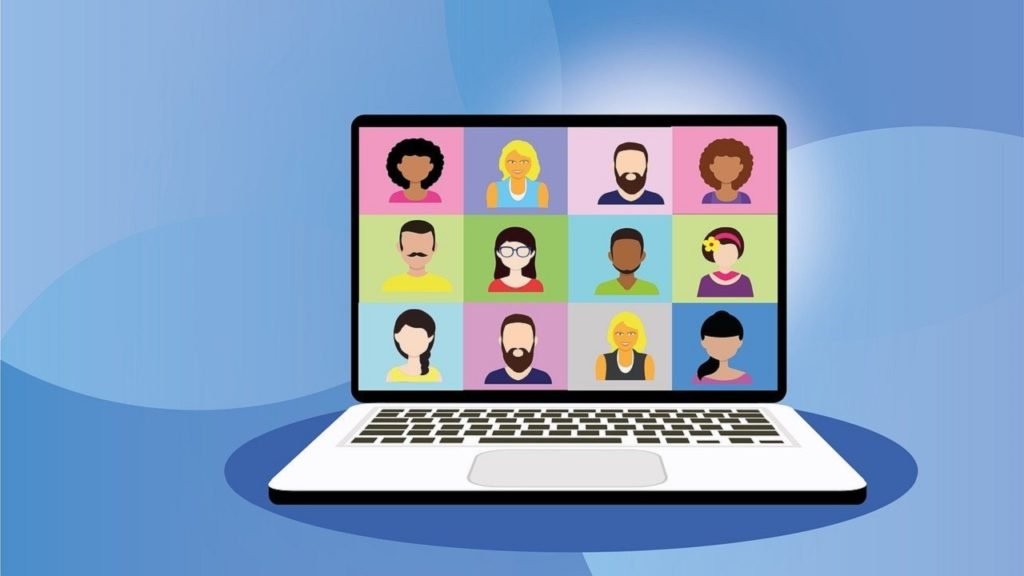It doesn’t really matter to have the SSL Certificate on your website. But Google considers all those websites as Non-Secure sites which are not using SSL certificates. After reading this article you will be known How to Get Free SSL for WordPress Websites.
You might have seen the *Not Secure* Message on the website before the site’s URL. It is because of not having the SSL Certificates but if you install the SSL Certificate your site will be marked as a Secure Website and your user will trust you.
SSL protects your site’s data and secures your website. So, If you don’t have an SSL Certificate I would recommend you to have it on your site. If you purchase SSL Certificate it would be a little expensive but Fortunately, there few ways to get free SSL for your website.
In this article, we’ll show you, How to Get Free SSL for WordPress Websites. It is very simple and easy to get a free SSL for your WordPress Website.
How can we get a Free SSL?
So, In order to get a free SSL, we need to do 4 Steps:)
- Create an Account on Cloudflare.
- Change your name Servers.
- Install the Cloudflare Plugin in WordPress.
- Finally, Enable the SSL.
- What is Cloudflare?
Cloudflare is a third-party service that you can add to your WordPress website and it will secure your site and provides an SSL Certificate for free.
- Is it not Risky to change the NameServers?
Absolutely not! Because you can change it to default anytime.
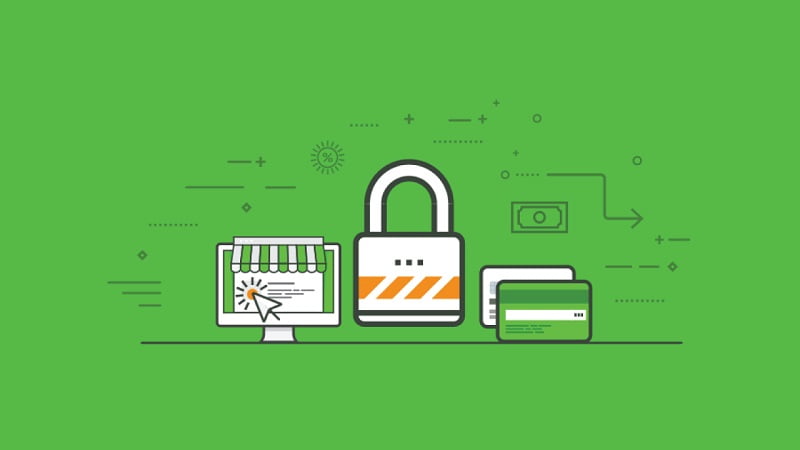
Step 01:) Creating an Account on Cloudflare.
Okay, now you know How can we get free SSL for our website. So, let’s start with the first step which is to create an account on Cloudflare.com

Go to Cloudflare.com and click Sign up and it will take you to the next page where you can create your Cloudflare account.
So, enter your E-mail address and choose a strong password and then check the box below if you want updates from Cloudflare. I recommend you to check this box because it will inform you when you will add a new site to your Cloudflare account and other security messages. After this click on *Create Account* to finish the process.
As soon as you click *Create Account* your account will be created on CloudFlare and it will ask you to add your site. Just enter the site name in the box and click Add Site.
Here choose a free plan and click *Confirm Plan* and it will show the next page.
Just Scroll down and click Continue to proceed to the next step. As soon as you click to continue your site will be successfully added to your Cloudflare account and it will show 2 name servers.
Step 02:) Changing the Nameservers.
So, new Cloudflare is asking to add these 2 nameservers in your domain So, to change the nameservers of our domain, we need to go to our domain provider’s website, So my domain provider is Dreamhost So I will go there if your domain provider is GoDaddy OR NameCheap you can change the nameservers of your domain there. So, I’ll log in to my Bluehost account.
Enter your username and password and click login and you will be logged in. So, you can log in to your domain providers.
Here I’m logged in to my Bluehost account. Click on the *Domains* at the left and it will show all the domains you have.
So, when you find your domain which you have added to the cloudflare just click on Manage to change the name servers of that domain.
When you will click on Manage it will show all the Domain Properties you will have to click on Nameservers to Edit them.
And it will bring this Box click on Edit to edit the name servers. It will show the default nameservers and you have to change them when you click on edit
So, these are the nameservers of your domain. You need to change these nameservers. So, to change them go to the Cloudflare page which we saw before.
Copy the first nameserver and back to Bluehost.
Paste that nameserver here in the first box and then go back to Cloudflare.
Now copy the second nameserver and go back to Bluehost.
Paste that nameserver here in the second box and then click Save and your nameservers will be successfully changed. Then go back to Cloudflare.
Click on Continue and it will show the next page.
After clicking Continue just to check, Scroll down and click on Re-check now. After that Refresh your page.
You will get this message but still few steps are pending but here our Step 2 is finished.
Step 03:) Install the Cloudflare Plugin in WordPress.
So, to install the Cloudflare plugin in WordPress, Go to your WordPress Dashboard.
Go to Plugins and click on Add New and then WordPress Plugin Repository will be opened. Search for a plugin called *Flexible SSL*
When you find this plugin just install and Activate it. Done! our 3rd step is finish
Step 04:) Enable SSL.
So to Enable the SSL, Go to Cloudflare
Click on this Crypto button How to Get Free SSL for WordPress Website
Scroll down and turn on the *Always use HTTPS* So, as soon as you turn this on, Your site will be secured with SSL. To check it go to your site and refresh the page.
When you will refresh the page you will see the *Connection is Secure* message. So, if you don’t see this message immediately, wait for a few minutes and everything will work after some time.
I hope this article helped. If you have any suggestions feel free to ask in the comments. Subscribe to my Newsletter to get weekly insights
You can check our other articles:)
![FREE Backlinks Sheet [100+ High-Quality Backlinks Sites] 5 high quality backlinks sites](https://www.aftabhassan.com/wp-content/uploads/2021/06/bdfnbdn-1024x576.jpg)