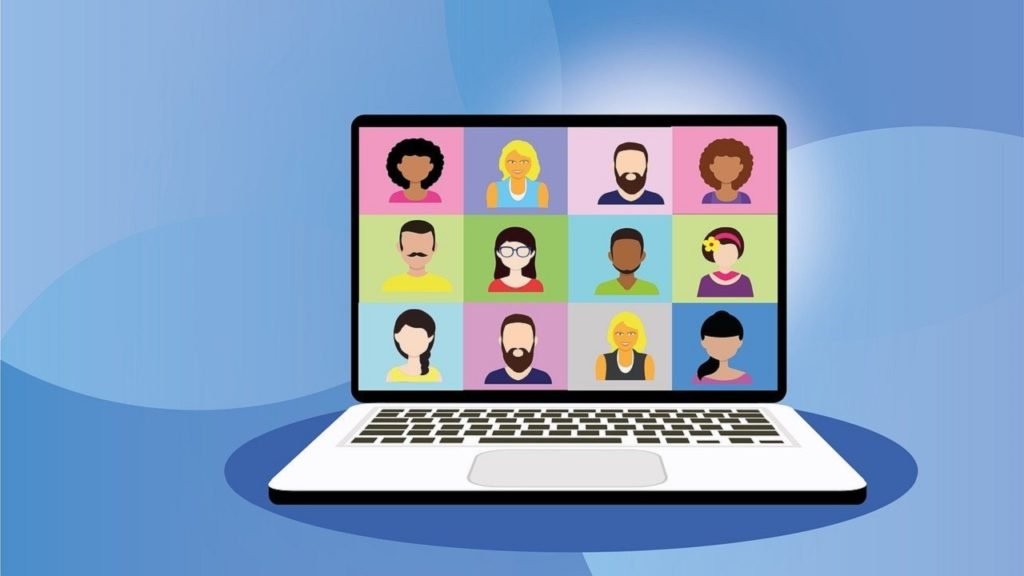For the maximum security of your site now you can set up Two-Factor Authentication for your WordPress website. After reading this article you will be able to add Two-Factor Authentication for your WordPress website.
You will learn How To set up Two-Factor Authentication on WordPress with both like you can use Google Authenticator App OR You can use Mobile SMS to authenticate your website.
I recommend you to use Google Authenticator App. It’s not necessary, you can use the Mobile SMS method but the Google Authenticator App is more reliable.
Okay now there are two methods to set up Two-Factor Authentication
- Mobile SMS Verification
- Google Authenticator App
Recommended Guide: ➜ How to Start a Blog
How 2-Steps SMS Verification Works.
After entering the username and password to the WordPress login screen you will receive an SMS to your mobile with code. So, with this code, you’ll need to enter the WordPress Login screen after the username and password then you will be logged in to your WordPress dashboard so that’s how it works.
How 2-FACTOR AUTHENTICATION Works.
Same as we saw before After entering the username and password to the WordPress login screen you will have to get a code from Google Authenticator App which will be installed on your Mobile Phone. So, this code you’ll enter after entering the username and password and you will be logged in.
HOW TO ADD 2-factor authentication.
Okay, In order to Add 2-Factor Authentication to your WordPress website you have to install a Plugin to do it. Go to your WordPress dashboard and then Plugins > Add New and search for a plugin called *Google Authenticator* by mini orange. This is an amazing WordPress security plugin.
You will get this plugin. Install and activate it to insert it into your website. So, After installing and Activating this Plugin you will see the new Tab on left down of your WordPress Dashboard
Click on the *mini orange* Tab to set up 2-Factor Authentication. After clicking you will see the new window
So, here you will need to choose the way which you want to use for verification. I’ll use Google Authenticator you can choose either way. So, click on the configure under the Google Authenticator Box
This will ask you to register on mini orange. So, Fill up these details or if you already have an account you can sign in by clicking the *SIGN IN* button so, I’ll enter those details and click *Continue* and it will take you to the configuration page
So, here you will see this interface so select the Google Authenticator at the top, and then you will have to install the Google Authenticator App From Google Play Store on your Mobile. Go, ahead and download the *Google Authenticator* from Play Store and open the App.
When you click on the Plus icon you will see these options click on *scan a barcode* and then move to your WordPress and scan the barcode with your Google Authenticator App. After Scanning the barcode you will see the 6 digit code in your Authenticator App.
So, Enter that code here which you have taken from the authenticator app, and click on Verify and Save. As soon as you click on *Verify and Save* This is how to set up two-factor authentication on WordPress
Troubleshoot:)
If you want to Remove 2-Factor Authentication from WordPress and you don’t have access to your WordPress. Just you need to do is go to your Hosting Provider’s account and then go to your Website’s File.
In the WP-Contents file go to Plugins and find *mini orange 2-Factor* Plugin when you find it, you can delete it or you can rename it by adding any alphabet after the Plugin’s name and save it and come back to WordPress Login Page and try to login to WordPress
It won’t ask you for verification because the Plugin’s name will be changed in the WordPress directory. You will be successfully Logged in with your Username and Password. That’s how WordPress 2 factor authentication works.
I hope this article helped you. If you have any suggestions please let us know in the comments. If you want to see more WordPress Video Tutorials you can proceed to my YouTube Channel. And you can join me on Facebook and Instagram.
POPULAR GUIDES:)